1) Problema: El menú de WinCalendar no aparece en Excel.
Hay varias posibilidades para remediar. Aquí algunas soluciones. Intente con cada una de ellas hasta que se resuelva el problema:
1a) Intente re-instalar WinCalendar usando este método para asegurar las permisiones correctas para la instalación.
1b) Para WinCalendar versión 4.40 y más reciente.
Asegúrese de que el WinCalendarV4.xlam archivo (que se encuentra en la carpeta de instalación WinCalendar) está en la carpeta de inicio de Excel.
El valor por defecto WinCalendar carpeta de instalación es: C:\Program Files (x86)\WinCalendar V4\
La carpeta de inicio de Excel varía con la versión y configuración. Típicas carpetas de inicio de Excel son:
C:\Program Files (x86)\Microsoft Office\Office x\XLSTART\
C:\Program Files (x86)\Microsoft Office\root\Office x\XLSTART\
... donde x es el número de versión de Microsoft Office.
Para WinCalendar versión 4.39 y más viejo: Asegúrese de que el siguiente artículo este seleccionado en el diálogo de Add-Ins de Excel. Para mostrarlo, con cualquier libro de trabajo activo, use el comando Alt, T, I.
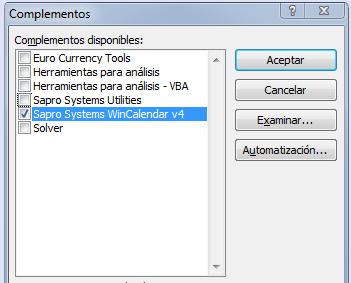
... Si no, seleccione 'Navegar...' y seleccione el archivo WinCalendarV4.xla encontrado en la carpeta de instalación (predeterminada: C:\Program Files\Sapro Systems WinCalendar\ o C:\Program Files (x86)\Sapro Systems WinCalendar\).
1c) Asegúrese que su Seguridad Macro esté configurado para permitir la ejecución de programas. Para mas informacion vea aquí para Excel/Word 2007/2010 y aquí para versiones mas antiguas de Excel/Word.
1d) Asegúrese que las Opciones de WinCalendar tengan los siguientes ajustes configurados (usted puede llegar a esta forma desde WinCalendar en Windows, el cual puede ejecutar desde Windows 'Inicio' -> 'Todos los Programas'):
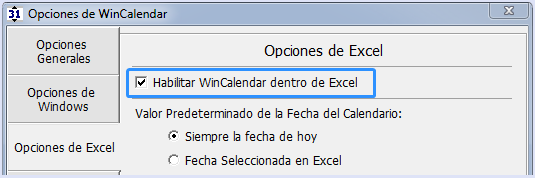
1e) Si está ejecutando Excel 2010 (versión 14) o mas reciente, verifique que usted este usando Microsoft Office 32 bit. WinCalendar no es compatible con Office 64 bit. Office 32 bit siendo ejecutado en Windows 64 bit funciona perfectamente (y es el caso mas común).
- Clic aquí para mas informacion de Office 2010 (v14) o Office 2013 (v15).
- Clic aquí para mas informacion de Office 2013/365 (v15)
1f) Si está ejecutando Excel 2007 (versión 12) o mas nueva, verifique que WinCalendar no esté deshabilitado en la configuración de Excel.
2) Problema: Menú de WinCalendar no aparece en Microsoft Word.
2a) Verifique que la Configuración de Seguridad de Word permite que WinCalendar sea ejecutado.
2b) Verifique que la plantilla de WinCalendar esté en la carpeta de inicio de Word. WinCalendar puede fallar la inclusión en algunos computadores con configuraciones personalizadas.
- Si se está ejecutando Word 2007 o mas nueva: localizar el archivo WinCalendar.dotm en la carpeta de instalación de WinCalendar. Copie y pegue este archivo a la carpeta de Inicio de Word (varia por versión de Windows/Word).
- Si se esta ejecutando una versión de Word mas antigua que 2007: localizar el archivo WinCalendar.dot en la carpeta de instalación de WinCalendar. Copie y pegue este archivo a la carpeta de Inicio de Word (varia por versión de Windows/Word).
- Usted puede determinar la carpeta de Inicio de Word desde las Opciones de Word (varia con la versión de Word) Como ejemplo se muestra la siguiente imagen de Word 2010 después de hacer clic en 'Opciones': 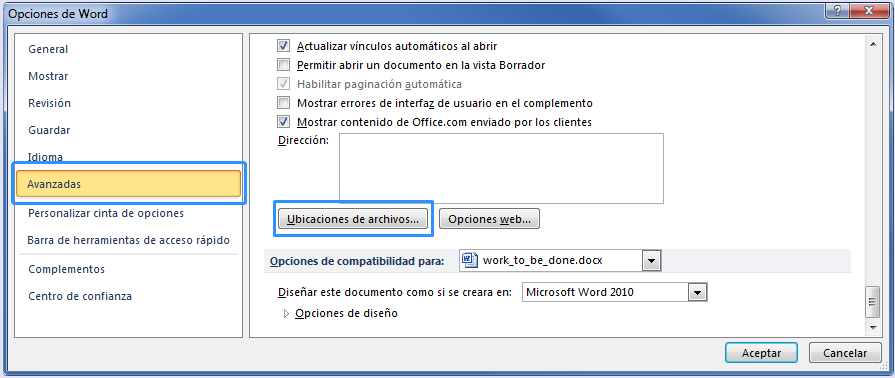
2c) Asegúrese de que las Opciones de WinCalendar (Haga clic en personalizar desde el calendario pop-up de WinCalendar) tenga las siguientes opciones configuradas:
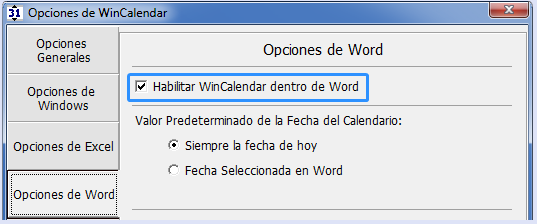
...Usted necesitará re-iniciar Word para que estos ajustes tengan efecto.
2d) Si se está ejecutando Word 2007 (v12) o mas nueva, verifique que WinCalendar no esté deshabilitado en la Configuración de Word.
2e) Si se está ejecutando Word 2010 (v14) o mas nueva, verifique que usted tenga Microsoft Office 32 bit. WinCalendar no esta compatible con Office 64 bit. Office 32 bit siendo ejecutado en Windows 64 bit funciona perfectamente (y es el caso mas común).
- Click aquí para mas información sobre Office 2010 (v14)
- Click aquí para mas información sobre Office 2013/365 (v15)
2f) Intente re-instalar WinCalendar usando este método para asegurar las permisiones correctas para la instalación.
3) Problema: WinCalendar se ejecuta con errores o con comportamiento de WinCalendar errático.
4) Problema: WinCalendar no importa mi Outlook Calendar o problemas relacionados con este tópico.
Vea Solucionar Problemas de Importación de Outlook Calendar.
5) Problema: Google Calendar no muestra un iCal Privado para el Calendario que deseo importar, y el iCal Publico mostrado no funciona.
Algunas cuentas de Google Apps tienen el acceso al iCal privado deshabilitado de manera predeterminada. Para habilitar vea Permitir Acceso Privado a iCal.
6) Problema: WinCalendar no aparece en la Bandeja del Sistema de Windows.
Asegúrese de que la siguiente opción esté seleccionada:
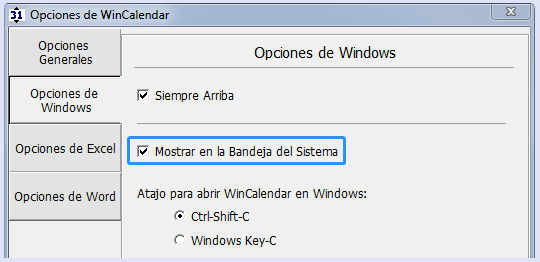
7) Problema: WinCalendar no se Des-Instaló correctamente. Sesiones abiertas de Excel o Word, así como también su estatus de cuenta de Windows pueden afectar la habilidad de WinCalendar de des-instalarse.
4 Para verificar si WinCalendar falla al des-instalarse:
- Si usted esta usando Windows Vista, asegúrese que su cuenta de Windows sea de 'Administrador'. Si no, usted necesitará contactar al administrador de su sistema o iniciar sesión como administrador y después proceder a des-instalar WinCalendar.
- Asegúrese de cerrar todas las sesiones de Word y Excel antes de proceder con la des-instalación.
- Intente re-iniciar su computador antes de des-instalar si la des-instalación previa falló (Al re-iniciar se garantiza que no haya ningún proceso de Excel o Word ejecutándose en el fondo).
- Asegúrese de que no haya mas nadie con una sesión iniciada en el computador de uso.
4 Para Des-Instalar WinCalendar:
- Cierre cualquier sesión abierta de Word, Excel y WinCalendar.
- Seleccione en Windows 'Inicio' -> 'Todos los Programas' -> 'Sapro Systems WinCalendar' -> Desinstalar WinCalendar.
4 Si el menú de WinCalendar falla al tratar de removerse de Excel, usted puede eliminarlo manualmente desde el menú de WinCalendar (versión 2003 o mas antigua), haciendo clic en cualquier barra de herramientas dentro de Word o Excel y seleccionando 'Personalizar' (último artículo en el menú), después haga clic en el Menú de WinCalendar y arrástrelo a una hoja vacía.
4 Si usted recibe un mensaje de error al ejecutar Excel, que diga algo como 'WinCalendar.xla no fue encontrado', verifique la ortografía del nombre del archivo, y verifique que la ubicación sea la correcta..., después:
- Desde el menú de Excel selecciones 'Herramientas' -> 'Add-In...' y después de-seleccione 'WinCalendar' y responda 'Si' a cualquier diálogo resultante.
4 Si WinCalendar falla al tratar de removerse de Word:
- Cierre todas las sesiones de Word.
- Localizar el archivo 'WinCalendar.dot', este archivo está instalado en el directorio de Inicio de Word. Esta ubicación de carpeta varia dependiendo en diferentes factores. Intente buscar en su computador (Tecla de Windows + F) el archivo 'WinCalendar.dot' & elimine todas sus instancias.
- Localizar el archivo 'WinCalendar.dotm', este archivo está instalado en el directorio de Inicio de Word. Esta ubicación de carpeta varia dependiendo en diferentes factores. Intente buscar en su computador (Tecla de Windows + F) el archivo 'WinCalendar.domt' & elimine todas sus instancias.
8) Problema: Data de cita Importada de Google muestra hora incorrecta.
| 4 | Las horas de citas de Google son traducidas a su hora local basándose en la configuración de la zona horaria de su computador (Control Panel de Windows -> Fecha y Hora). Tenga en cuenta que las horas de cita de Google reflejan horas basándose en la configuración de Google Calendar como tal. |
4Si usted quiere asegurarse de que WinCalendar muestre la misma hora de cita que Google Calendar, entonces ajuste la configuración de la zona horaria de su computador (Windows Control Panel -> Fecha y Hora) para que coincida con la configuración de zona horaria de Google Calendar.
Si usted no encontró lo que estaba buscando, por favor contáctenos a esta dirección de correo electrónico. .


